Get Started
Company
Copyright © 2022. Logaholic Web Analytics BV
The Reporting tab of Edit Profile includes several additional settings to further customize your web analysis reporting. These include: Date & Time, Email Alerts, Inpage Analytics, Custom Reports and Dashboard
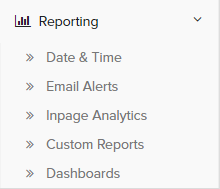
The Default Local Time Zone shown in reports is the system time of the server on which Logaholic is installed, which may not necessarily be the same Time Zone where your website is hosted. If you prefer that your reports use a different Time Zone, such as the one on your hosing server, you may select it here.
Choose the format of how dates are displayed in the reports.
In the preview below the selectors you see the format that is set. Return to default format, select the link “Restore to default format”.
Email Alerts are sent at predefined intervals. Therefore, this will only work reliably if you set up automatic updating via a Cron Job or Windows Scheduler.
You can also set up Email Alerts that will automatically send reports periodically to any email address. This is also triggered by the Logaholic update script.
PDF and Infographics are sent to Logaholic.com for rendering (encoded).
They will be sent from support@logaholic.com
Infographics have their own delivery schedule. You will receive an infographic every 2 days
Inpage Analytics shows statiscal data of your webpage, displayed/printed on the actual web page that contains Inpage Analytics tracker code.
Activating this on your page wil give you quick insights on the visitors behaviour of that page.
To set this up: Login to your Logaholic. click “Manage Profiles” in the left menu. Next, under Commands click the “Edit” button of the profile you wish to set up Inpage Analytics for. Next expand Reporting in the left menu and click Inpage Analytics. Hover your cursor over the Inpage Analytics code to discover specific in instructions on how to activate Inpage Analytics. This video shows an impression of what Inpage Analytics looks like and what you can do with it.
If you created custom reports that are meant exclusively for the current profile then please upload your reports to this directory. Create this directory if it does not exist yet.
Restore default Dashboard
This option restores your default Dashboard to the original Logaholic settings.
Delete All Dashboards
With this option you can delete ALL available dashboards, including the ones you created yourself.
Click the “Save Changes” button at the top of the page to save your changes, or click the “Cancel” button to undo your changes.
